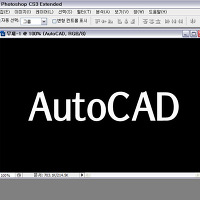좀더 깔끔하고 선명한사진으로 바꾸는 방법이란?
오늘은 포토샵을 활용해 기존사진보다 조금더 선명한효과를 줄수있는방법에대해 알아보겠습니다
여러가지 방법이 많은데 개인적으로 자주 써먹는방법 2가지에대해 설명드릴테니 사진이 조금 흐릿하게나왔다면
간단하게 적용해보시길 바랍니다^^
우선 완성작이네요

보이시는것처럼 약간흐릿한사진을 좀더 선명하게 만들어봤습니다
어떤가요?? ㅎ
그럼 바로 설명들어갑니다^^
1. 빠르고 간단하게 만들기!

조금 흐리게나왔다고 생각하는 사진을 위화면처럼 포토샵으로 불러와주세요
저같은경우는 호랑이사진을한번 가져와봤습니다^^

요걸 누름과 동시에 바로 사진이 훨씬더 선명해집니다
혹시 조금 부족한듯한 느낌이 들었다면 단축키 Ctrl + F를 눌러주세요
선명한효과가 한번더적용되 더욱 선명한사진이 만들어집니다
하지만 너무 많이 적용하면 오히려 사진이 이상해질수있으니 알맞게 조절해주세요~!

원본사진보다 조금더 디테일한사진이 연출된게 보이시는지...?
참 간단하죠?? 개인적으로 이방법은 30초면 뚝딱만들수있는방법이라고 봅니다 ㅋ
2. 하이패스필터 사용하기!

위방법처럼 30초만에 만들어지는건 아니지만 이것도 간단하니 금방 따라하실수 있습니다
그럼 사진을한장 준비해주시고~!

복사해주신 레이어가 확인되었다면 위화면처럼 상단메뉴 -> 필터 -> 기타 -> 하이패스로 들어가주세요

저기 표시해둔부분 반경값을 조절해주시면되는데 저값을 알맞게 조절해주셔야합니다
일반적으로 선명한효과를 얻기위해선 1~3정도값이 가장 적당한거같더라구요
저같은경우는 2를 입력해봤습니다

저상태에서 오버레이옵션으로 바꿔주세요
그럼 사진이 회색사진에서 선명해진사진으로 바뀌게됩니다

최대 250까지 입력해줄수있는데 이부분은 자신이 원하는스타일대로 선택하면 꽤나 멋진사진이 나올거같네요^^
이상으로 포토샵을활용한 사진 선명하게 바꾸기였습니다
도움이좀 되셨는지 ㅋ
그럼 오늘도 즐거운하루되세요^^*
▶ 관련글
2012/05/16 - 포토샵 글씨쓰기 볼록한효과, 집중되는효과
2012/05/01 - 포토샵 집중되는효과를 만들어보자!! [ 방사형흐림효과 ]
2012/04/27 - 포토샵 필터를 활용한 돋보기만들기
2012/04/17 - 포토샵 퍼즐배경 만들기
2012/04/09 - 포토샵 점선만들기 패스선활용법
2012/03/18 - 포토샵 필터를 활용한 카페라떼 만들기!
2012/03/06 - 포토샵 효과주기 예술효과
2012/03/04 - 포토샵 자연스러운 사진합성하기
2012/02/16 - 포토샵 흑백사진 만들기,부분흑백
2012/02/12 - 포토샵 사진크기조절 픽셀,해상도,비율
2012/05/16 - 포토샵 글씨쓰기 볼록한효과, 집중되는효과
2012/05/01 - 포토샵 집중되는효과를 만들어보자!! [ 방사형흐림효과 ]
2012/04/27 - 포토샵 필터를 활용한 돋보기만들기
2012/04/17 - 포토샵 퍼즐배경 만들기
2012/04/09 - 포토샵 점선만들기 패스선활용법
2012/03/18 - 포토샵 필터를 활용한 카페라떼 만들기!
2012/03/06 - 포토샵 효과주기 예술효과
2012/03/04 - 포토샵 자연스러운 사진합성하기
2012/02/16 - 포토샵 흑백사진 만들기,부분흑백
2012/02/12 - 포토샵 사진크기조절 픽셀,해상도,비율
'『 프로그램 』 > Potho Shop' 카테고리의 다른 글
| 포토샵강좌 필터를 활용한 파노라마사진 만들기! (29) | 2012.05.29 |
|---|---|
| 포토샵을 활용한 제품돋보이게만들기! (32) | 2012.05.25 |
| 포토샵 글씨쓰기 볼록한효과, 집중되는효과 (28) | 2012.05.16 |
| 포토샵 집중되는효과를 만들어보자!! [ 방사형흐림효과 ] (16) | 2012.05.01 |
| 포토샵 필터를 활용한 돋보기만들기 (22) | 2012.04.27 |