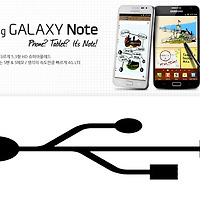칼무리 사진캡쳐프로그램 사용하기
원하는 이미지를 캡쳐하는 프로그램이 많이 존재하는거같습니다
그중에 오늘은 좀더 깔끔한 이미지 캡쳐를 할수있는 칼무리프로그램
사용법에대해 알아보도록 할게요
이미 많은분들이 사용하실거란생각이들지만 모르시는분들도 꽤나많은것같더라구요

따로 설치할필요도없고 그냥 다운받아서 바로 실행시켜주시면 실행이됩니다
알아보니 사용방법도 되게 간단하더라구요 ㅎ
한번 알아볼까요?
훑어보기

처음 이걸 다운받아서 실행을 시켜보니 대략 난감했습니다
그냥 조그만한 창하나만 달랑 떠있고 오로지 클릭할수있는건 저기 저폴더열기;;
폴더열기를 눌러보았지만 말그대로 폴더만열릴뿐
사진은 찍히지가않아 난감했지요 ㅎㅎ
하지만 그런고민은 오래가지않았습니다
바로 프로그램창 빈공간에 우클릭을 하니 위화면과같은 메뉴가 나타나더군요
저기를 좀 훑어보니 사용법을 대략 알수가 있었습니다

가장 궁금했던 캡쳐하는방법에대해 먼저 설명드려야될것같네요
우측 클릭후 단축키설정으로 이동하게되시면 여러가지 단축키가 지정되어있습니다
전 그냥 익숙한 프린트스크린으로 설정을 해주었지요
한마디로 이제 프린트스크린을 누르면 자동적으로 사진이 찍힌다는걸 의미합니다
단 칼무리프로그램이 실행이되어있는상태에서 눌러주셔야되겠지요?
딱히 나머지 소리설정 및 파일명설정은 굳이 안드려도 될듯하고
6번째쯤있는 저 폴더설정에대해 알아봐야될듯합니다

클릭해주시고 사진이 저장될폴더를 지정해주시면 됩니다
사진은 기본적으로 K-1, K-2, K-3.... 이런식으로 이름이 매겨지게되지요
한가지 좋은점은 비스타에서도 지원이 된다네요 ㅋ
기본적으로 이정도만알고있어도 사용하시는데 크게문제는 없을듯 합니다^^

처음 이걸 다운받아서 실행을 시켜보니 대략 난감했습니다
그냥 조그만한 창하나만 달랑 떠있고 오로지 클릭할수있는건 저기 저폴더열기;;
폴더열기를 눌러보았지만 말그대로 폴더만열릴뿐
사진은 찍히지가않아 난감했지요 ㅎㅎ
하지만 그런고민은 오래가지않았습니다
바로 프로그램창 빈공간에 우클릭을 하니 위화면과같은 메뉴가 나타나더군요
저기를 좀 훑어보니 사용법을 대략 알수가 있었습니다

가장 궁금했던 캡쳐하는방법에대해 먼저 설명드려야될것같네요
우측 클릭후 단축키설정으로 이동하게되시면 여러가지 단축키가 지정되어있습니다
전 그냥 익숙한 프린트스크린으로 설정을 해주었지요
한마디로 이제 프린트스크린을 누르면 자동적으로 사진이 찍힌다는걸 의미합니다
단 칼무리프로그램이 실행이되어있는상태에서 눌러주셔야되겠지요?
딱히 나머지 소리설정 및 파일명설정은 굳이 안드려도 될듯하고
6번째쯤있는 저 폴더설정에대해 알아봐야될듯합니다

클릭해주시고 사진이 저장될폴더를 지정해주시면 됩니다
사진은 기본적으로 K-1, K-2, K-3.... 이런식으로 이름이 매겨지게되지요
한가지 좋은점은 비스타에서도 지원이 된다네요 ㅋ
기본적으로 이정도만알고있어도 사용하시는데 크게문제는 없을듯 합니다^^
사용방법
본격적으로 사용방법에대해 알아보겠습니다
칼무리프로그램을 실행시켜주신후에 캡쳐하고싶은 사진을 준비해주시면 되겠네요
들어가기에앞서 파일올려놓을게요 다운받으시길 ^^

앞서 설명을 못드렸지만 기본적으로 일부분만 캡쳐해서 써야하므로
캡쳐영역은 전체화면이아닌 영역선택으로 해주시고 저장형식은 JPG로 해주세요 PNG형식이나 GIF등 다른파일명으로도 저장이 가능하니 참고하시길^^

영역선택으로 바꿔주시면 빨간색모양인 저틀이 생성이됩니다
그틀안에있는 화면이 캡쳐가된다는걸 의미하지요
단축키는 아까 프린트스크린으로해두었으니 캡쳐하고싶은 부분을 잘조절해서
프린트스크린을 해주시면 되겠습니다
보통 일반적으로 프린트스크린을해서 포토샵이나 그림판으로가져가
잘라서 쓰시는분들도 많은데 이건 누르는순간 바로 사진파일로저장이되니
유용하게 쓸수가 있겠네요
알아두셔야할껀 아까 사진이 저장될폴더를 지정해주셨을겁니다 바로 거기에
사진파일이 저장되니 그폴더안을 찾아보시면 방금캡쳐한사진을 볼수가 있겠습니다
본격적으로 사용방법에대해 알아보겠습니다
칼무리프로그램을 실행시켜주신후에 캡쳐하고싶은 사진을 준비해주시면 되겠네요
들어가기에앞서 파일올려놓을게요 다운받으시길 ^^

앞서 설명을 못드렸지만 기본적으로 일부분만 캡쳐해서 써야하므로
캡쳐영역은 전체화면이아닌 영역선택으로 해주시고 저장형식은 JPG로 해주세요 PNG형식이나 GIF등 다른파일명으로도 저장이 가능하니 참고하시길^^

영역선택으로 바꿔주시면 빨간색모양인 저틀이 생성이됩니다
그틀안에있는 화면이 캡쳐가된다는걸 의미하지요
단축키는 아까 프린트스크린으로해두었으니 캡쳐하고싶은 부분을 잘조절해서
프린트스크린을 해주시면 되겠습니다
보통 일반적으로 프린트스크린을해서 포토샵이나 그림판으로가져가
잘라서 쓰시는분들도 많은데 이건 누르는순간 바로 사진파일로저장이되니
유용하게 쓸수가 있겠네요
알아두셔야할껀 아까 사진이 저장될폴더를 지정해주셨을겁니다 바로 거기에
사진파일이 저장되니 그폴더안을 찾아보시면 방금캡쳐한사진을 볼수가 있겠습니다
색상추출기능
칼무리프로그램에서는 색상추출기능을 지원합니다
이기능은 웹색상표에 적용되는 색깔을 찾아줄수있는기능으로
원하는 색깔을 찾아줄수있는 기능을 가지고있네요

사용법을 설명드리기가 좀 애매해서 대충 그려봤습니다
우선은 캡쳐영역에서 색상추출을 선택해주세요
선택해주신후에 마우스커서로 알아보고자하는 위치로 커서를 옮기면
해당하는 색상이 나타나게됩니다
웹색상표를 참고해서보시면 무슨색깔인지 알수가있어서 확인하기가 편리하네요 ㅎ
칼무리프로그램에서는 색상추출기능을 지원합니다
이기능은 웹색상표에 적용되는 색깔을 찾아줄수있는기능으로
원하는 색깔을 찾아줄수있는 기능을 가지고있네요

사용법을 설명드리기가 좀 애매해서 대충 그려봤습니다
우선은 캡쳐영역에서 색상추출을 선택해주세요
선택해주신후에 마우스커서로 알아보고자하는 위치로 커서를 옮기면
해당하는 색상이 나타나게됩니다
웹색상표를 참고해서보시면 무슨색깔인지 알수가있어서 확인하기가 편리하네요 ㅎ
이프로그램을 사용하기전엔 안카메라를 주로썼었는데 사용해보니
칼무리가 더 편리한거같고 화질도 더 선명하게 찍히는것같아 잘사용하고있네요ㅋ
이상으로 칼무리 프로그램이었습니다
수고하셨어요^^*
'『 해결사 』' 카테고리의 다른 글
| km플레이어 다운로드/설치및 사용하기 (10) | 2012.03.11 |
|---|---|
| 간단한 사진편집 포토웍스 사용하기 (34) | 2012.03.05 |
| 삼성 통합usb 드라이버 설치하기! (28) | 2012.02.24 |
| window vista 윈도우비스타 UAC기능 끄기 (24) | 2012.02.13 |
| sky usb드라이버 설치 및 사용하기! (32) | 2012.02.10 |
 KalMuRi212.exe
KalMuRi212.exe