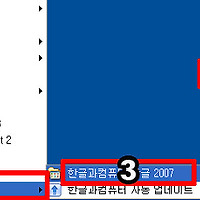슬라이드마스터를 활용해보자!
문득 예전에 대학교다닐무렵 발표자료를 만들어야했지만 만들어본적도없고
할줄도 몰랐던때가 생각나 몇자 적어볼까합니다^^
오늘 알아볼껀 가장 기본적으로 파워포인트 PPT를 사용할때 배경을 적용하는방법에대해서
알아볼텐데요~
알아두시면 단순한 발표자료를 넘어 실무에서도 유용하게 사용할수있으니새학기를
시작하는 대학생들이라면 꼭! 참고하시길바랍니다
바로 설명들어가요~!
1. 페이지 설정하기

파워포인트를 실행하시면 가장처음에 이런화면이 활성화되실겁니다
대부분 화면처럼 가로로된창을 많이사용하시지만 때에따라선 세로로도 사용할수가 있지요
페이지설정창으로들어가서 세로로 바꾸어주시면 되고~ 제가오늘 설명드릴건 세로로
페이지설정을해 책자처럼 지그재그로 디자인할수있는 방법에대해 중점적으로 다뤄볼까합니다
페이지를 세로로 바꾸어주세요~!
2. 슬라이드마스터 알아보기

화면처럼 슬라이드마스터창으로 이동해주세요
이 창은 파워포인트 내부에 또다른 공간으로써 이부분에서 지정해준 스타일대로
나중에 페이지마다 여러디자인을 삽입할수가 있습니다
파워포인트에서 기본적으로 제공하는 툴이 몇가지 있긴하지만
기왕이면 내가 직접만들어서 사용하는게 더욱 깔끔하고 멋있겠지요? ㅎ
 |
하나의 틀을 만든다고 보시면 되겠네요 그와더불어 내용창으로 들어갈 이미지도
따로 준비를 해주시면 됩니다
표지마스터를 만들었다면 다음으로 밑으로 슬라이드를 추가해주신후에 내용으로 들어갈
이미지를 첨부해서 화면처럼 만들어주세요!
저같은경우는 이미지전체를 포토샵에서 작업해 가져와봤지만
굳이 포토샵으로 하지않으시고 원하는 그림을 가져와서 넣으신후 텍스트나 도형들은
파워포인트 자체내에서 넣어주실수있으니 디자인감을 살려서 멋지게 넣어주세요!

마지막으로는 쪽번호를 좀 넣어주면 좋겠네요
쪽번호도 넣어주시는게 좀더 깔끔하고 보기에도 좋으므로
파워포인트 작업을하실경우엔 꼭 넣어주시길!
저기 보이시는 샵#부분이 번호가 들어갈부분이라고 보시면 됩니다
위치를 그림에맞추어서 잘 조절해주시고 상단에있는 마스터보기 닫기를 눌러주세요
3. 슬라이트마스터 적용하기

다시 작업창으로 돌아와보니 전부다 한가지 스타일로만 지정이 되어있네요 ㅎㅎ
전부다 표지로 사용할건아니니 1번을 제외한 나머지부분들은 아까 미리만들어두었던
내용슬라이드로 바꾸어봅시다
메뉴에있는 슬라이드 디자인으로 이동해주세요
 |
화면처럼 2번슬라이드를 선택해주신후에 우측에 아까 슬라이드마스터에서 작업해두었던
슬라이드를 적용해주시면 되겠습니다
꼭!! 선택한 슬라이드에 적용을 눌러주세요
저같은경우는 본문내용슬라이드를 두가지로 만들어 좌우로 대칭이 되게만들었으므로
2번과 3번을 교차해가면서 두가지로 스타일을 지정해주었습니다
나중에 출력을했을경우에 양면으로출력할수있는 장점과 좀더 보기편할수있으니
이런식으로하는것도 참고하시면 좋을듯하네요^^
잘 이해가 안되시는 분들이 계실거같아 크게 올려보겠습니다

요렇게 두가지로 말이지요 ㅎ
단면으로 사용하신다면 상관없지만 양면으로 책자처럼 만들수도있으니 참고하시길^^
※TIP 파워포인트 쪽번호 입력하기

마치기전에 쪽번호를 입력하는것도 설명을 드려야할것같아 몇자적어봅니다
아까 마스터창에서 #부분에 쪽번호가 들어간다고 말씀을 드렸는데
이부분은 슬라이드번호창을 이용해 출력해보일수가 있습니다
화면처럼 따라해주시면 되겠으며
※ 표지부분에 쪽번호를 빼고 본문부터 1로 시작하길 원하신다면 페이지설정창으로 이동해
슬라이드시작번호를 1에서 0으로 바꾸어주시면 되겠습니다!
도움이좀 되셨나요??
이상으로 PPT파워포인트 슬라이드마스터였습니다^^
오늘도 좋은하루되시길~!
'『 프로그램 』 > 한글, PPT' 카테고리의 다른 글
| 한글 조판부호를 활용한 쪽번호 이어서 넣기 (27) | 2012.03.30 |
|---|---|
| 한글 개체묶기 개체풀기 단축키 (10) | 2012.01.07 |
| 한글 페이지설정 화면 맞추기 (5) | 2011.12.31 |
| 한글 세로쓰기 방법 (17) | 2011.12.16 |
| 한글 쪽번호넣기 새번호로시작 (5) | 2011.12.11 |